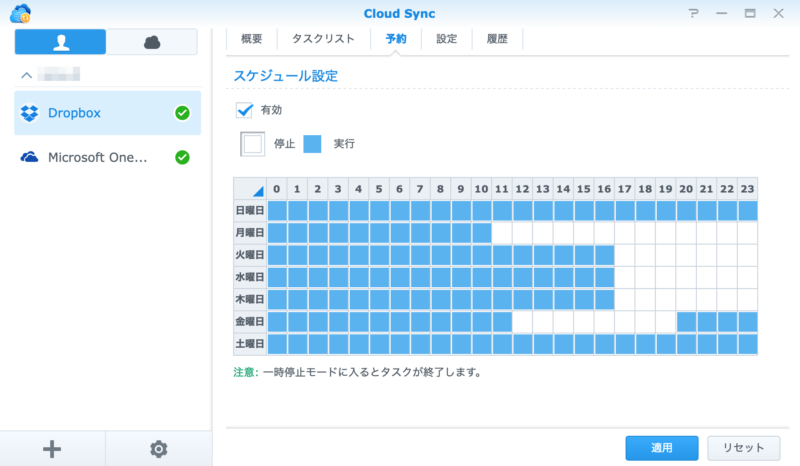ハードディスクにエラーが
我が家ではパソコンのファイルをNAS(Network Attached Storage、ネットワークHDD(ハードディスクドライブ)と呼ぶこともある)に保存しています。
使っているのはSynology DS216j。(いまは新しい機種が出ているようです。)
2017年11月に購入しました。

そしてある日、こんなメールが届きました。
電子メール通知サービスを設定しているので、エラーが発生したらメークが届きます。
電子メール通知サービスを使うには、インターネットブラウザでDS216jにログインし、コントロールパネルー電子メール で設定できます。
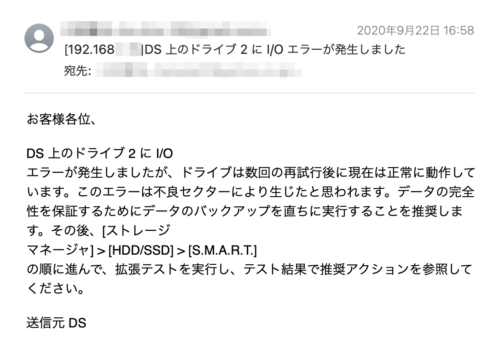
メールに書いてある通りの処理をしても、このメールは届き続けます。
インターネットブラウザでDS216jにログインしてログを見てみると、不良セクターが1つあるとのこと。
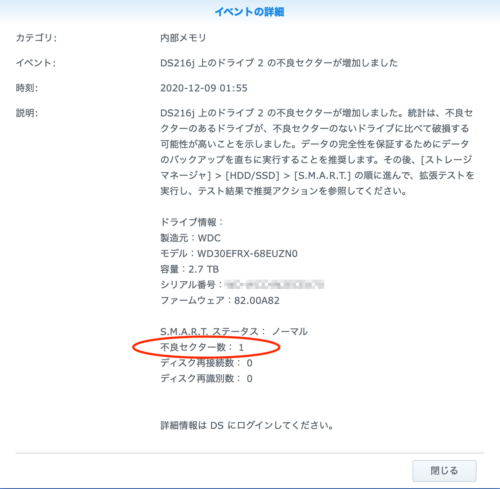
このくらいなら気にしなくても良いかもしれません。
でも貴重なデータが消えてからでは遅いので、ハードディスクを交換することとしました。
ハードディスク交換
まずはハードディスクの購入。
Western Digital HDD 3TB WD Red NAS RAID 3.5インチを購入しました。
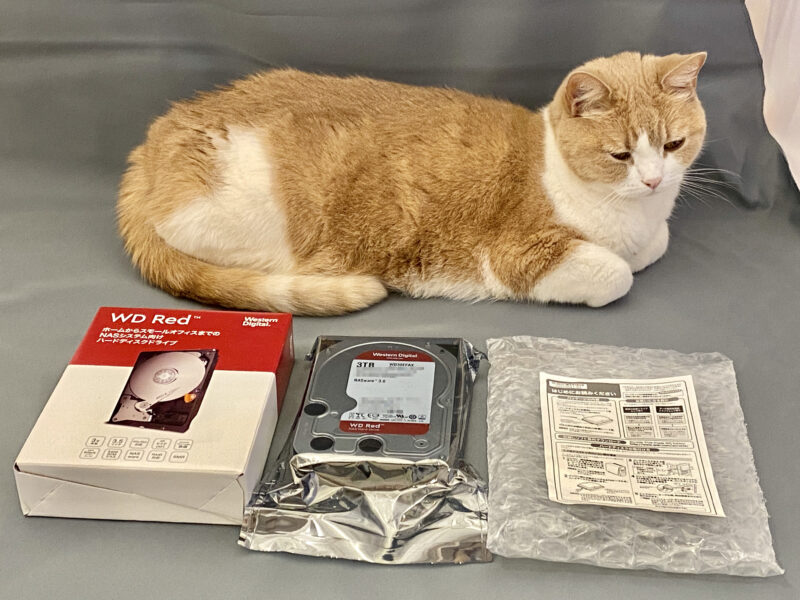
今までと同じ容量のハードディスクを購入しましたが、これを機により大容量のものにすれば良かったかもしれません。
ハードディスクが届いたら、いよいよ交換作業です。
インターネットブラウザでDS216jにログインし、シャットダウンを選択して、電源を落とします。
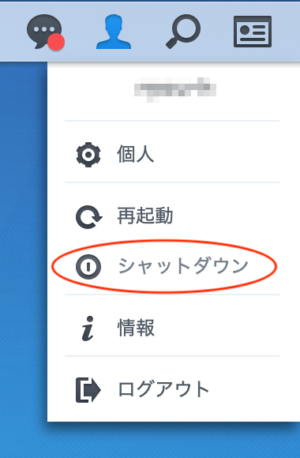
DS216jから電源ケーブル、LANケーブル等を外しました。
横にしてみると、吸気口に埃が溜まっていたので、掃除機で埃を吸い取りました。

いよいよケースを外します。
ネジを2本外して、横にスライドします。

ケースが外れました。

ハードディスクは2台乗せてあります。
HDD1とHDD2と刻印されているので、外す方のハードディスクがどちらか確認します。
今回はHDD2の方を外します。

ネジを緩めて、引き抜けばハードディスクは簡単に外れました。

新しいハードディスクの取り付け、ケースの取り付けは、これまでと逆の手順で行います。
ハードディスクの初期化
DS216jに電源やLANケーブル等を接続し、電源を入れます。
インターネットブラウザでDS216jにログインすると、「ボーリューム1:劣化」と表示が出ます。
劣化とあるのでドキッとしますが、どうやらこれは初期化されていないという意味のようです。
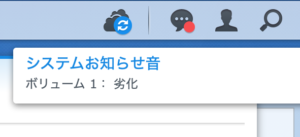
メインメニューを開き、ストレージマネージャをクリックします。
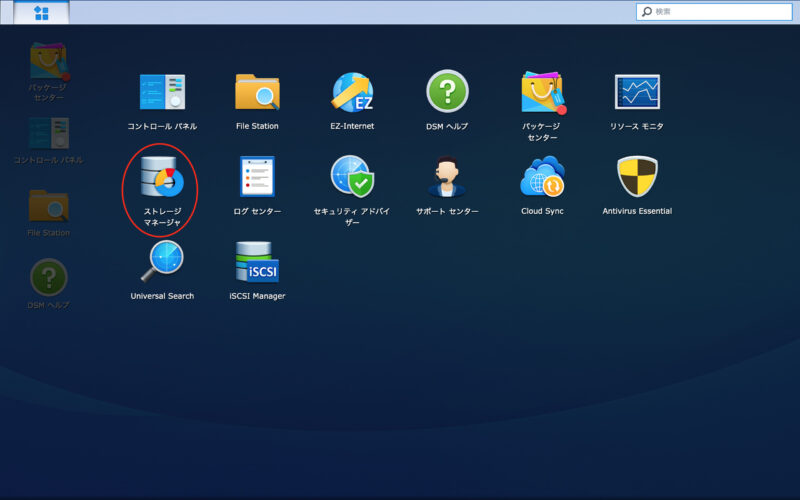
HDD/SDDをクリックすると、交換したドライブ(今回はドライブ2)が「非初期化」と表示されています。
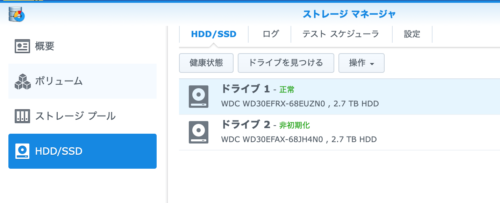
ストレージプールをクリックします。
操作ー修復 を選択します。
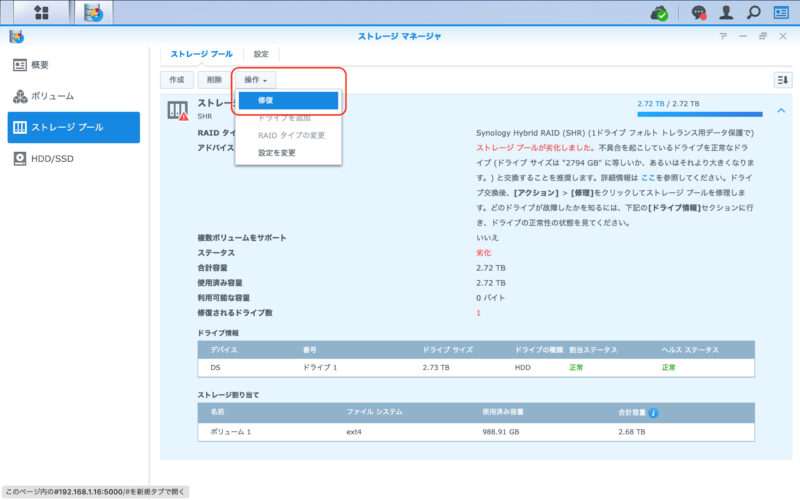
交換したドライブ(今回はドライブ2)が選択されていることを確認します。
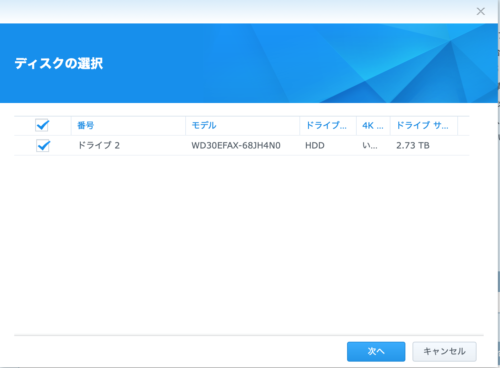
画面に従い、次へをクリックすると修復(フォーマット)が開始されます。
修復はかなり長時間かかります。
今回は夜に作業を開始し、翌朝に修復が終わり、通常通り使えるようになっていました。
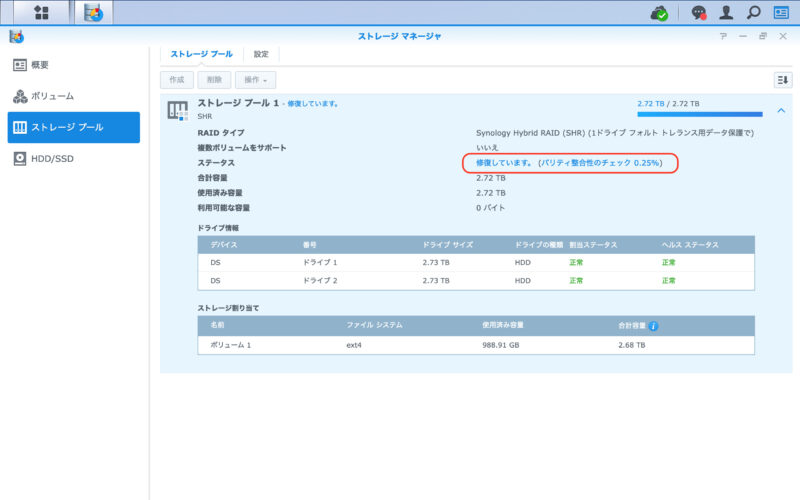
これで完了。
無事にハードディスク交換が完了しました。
SynologyのNASを選んだのはクラウドと同期できるため
最後に、なぜSynologyのNASを使っているかご説明したいと思います。
以前使っていたNASが壊れて買い換えるとき、アイ・オー・データのLANDISKやバッファローのLinkStationも検討しました。
しかしSynologyにした1番の決め手は、Cloud SyncというNASに保存してあるファイルをクラウド(DropboxやOne Drive)に自動的に保存(シンクロ)する機能があるためです。
クラウドに保存するファイルは、フォルダやファイル形式を選ぶことができます。
これで万一NASが壊れても、自宅が火事になっても、大切なファイルは守られます。